So schützt du deine persönlichen Daten in mobilen Tests
Verhindere, dass Pop-Up-Mitteilungen auf deinem Smartphone persönliche Informationen über dich freigeben
PayPal- oder Konto-Mitteilungen, neue E-Mails, die Chatnachricht vom Kind... wir alle bekommen auf unseren Smartphones viele Pop-Up-Mitteilungen, die wir nicht unbedingt mit Fremden teilen würden.
Wenn du an RapidUsertests auf deinen mobilen Geräten teilnimmst, wird jedoch dein gesamter Bildschirm aufgezeichnet, inklusive aller Mitteilungen, die du bekommst.
Hier ein paar Tipps, wie du das vermeiden kannst:
iOS-Geräte
Stelle einen Fokus ein
Am einfachsten ist es, wenn du einen bereits bestehenden Fokus einstellst, der die eingehenden Mitteilungen blockiert. Das geht über das Kontrollzentrum (das Kontrollzentrum öffnest du, indem du von rechts oben auf deinem Display nach unten wischst) und kann zum Beispiel "Arbeit" oder "Schlafen" sein.
-1.png?width=230&height=498&name=MicrosoftTeams-image%20(81)-1.png)
Lege einen eigenen Fokus an
Etwas komplizierter, aber dafür umso genauer: Konfiguriere deinen eigenen RapidUsertests-Fokus. Der Vorteil ist, dass du einen automatischen Trigger einstellen kannst, sodass der Fokus automatisch aktiviert wird, sobald du den Test startest.
1. Gehe dazu in den Einstellungen auf Fokus.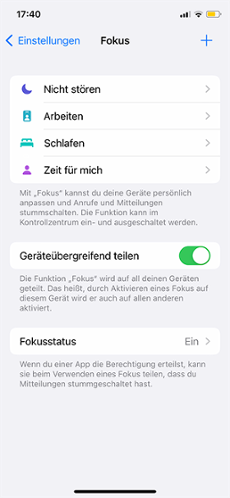
2. Klicke das kleine Plus oben rechts und dann auf "Eigener".
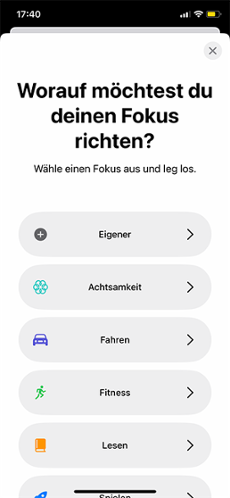
3. Gib dem Fokus einen Namen, eine Farbe und ein Symbol.
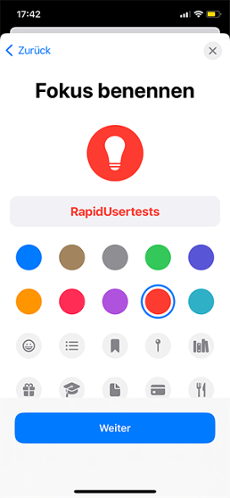
4. Lege unter "Fokus anpassen" alle weiteren Einstellungen fest.
Du kannst deinen neuen Fokus entweder manuell im Kontrollzentrum aktivieren (das Kontrollzentrum öffnest du, indem du von rechts oben auf deinem Display nach unten wischst) oder einstellen, dass der Fokus automatisch aktiviert werden soll, wenn du die Mirroring-App öffnest.
Klicke dazu in den Fokus-Optionen bei "Automatisch aktivieren" auf "Zeitplan hinzufügen" und wähle die entsprechende App aus.
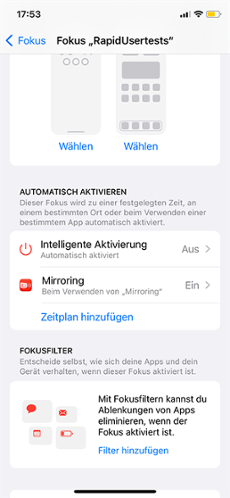
Alles Weitere über den Fokus von iOS inkl. Screenshots findest du hier.
Android-Geräte
Auf Android-Geräten hast du aktuell noch nicht ganz so viele Optionen wie bei iOS, kannst jedoch auch sicherstellen, dass du keine Mitteilungen während der Tests erhältst:
Wechsle in den Nicht-stören-Modus
Wische vom oberen Bildschirmrand nach unten und tippe auf "Bitte nicht stören". Standardmäßig werden dann alle Mitteilungen unterdrückt. Hier erfährst du mehr darüber.
Aktiviere den Focus Mode
Wenn du deinen Nicht-Stören-Modus so konfiguriert hast, dass einige Anrufe und Mitteilungen durchgelassen werden, dies jedoch während RapidUsertests unterbinden willst (oder andersherum), kannst du stattdessen einen Focus Mode einrichten:
1. Gehe in den Einstellungen auf "Digitales Wohlbefinden & Jugendschutz".
-1.png?width=230&height=511&name=MicrosoftTeams-image%20(79)-1.png)
2. Tippe auf den Punkt "Eine Auszeit nehmen" an bzw. suche die Schaltfläche "Konzentrationsmodus".
-1.png?width=230&height=511&name=MicrosoftTeams-image%20(78)-1.png)
3. Hier kannst du dann alle Apps auswählen, die blockiert werden sollen, während der Focus Mode aktiviert ist.
-1.png?width=230&height=511&name=MicrosoftTeams-image%20(80)-1.png)
4. Danach kannst du den Focus Mode direkt aktivieren.
5. Auf einigen Geräten kannst du den Focus Mode auch zu den Schnelleinstellungen hinzufügen.
Alles Weitere über den Focus Mode auf Android-Geräten erfährst du hier.

-1.png?width=230&height=511&name=MicrosoftTeams-image%20(77)-1.png)