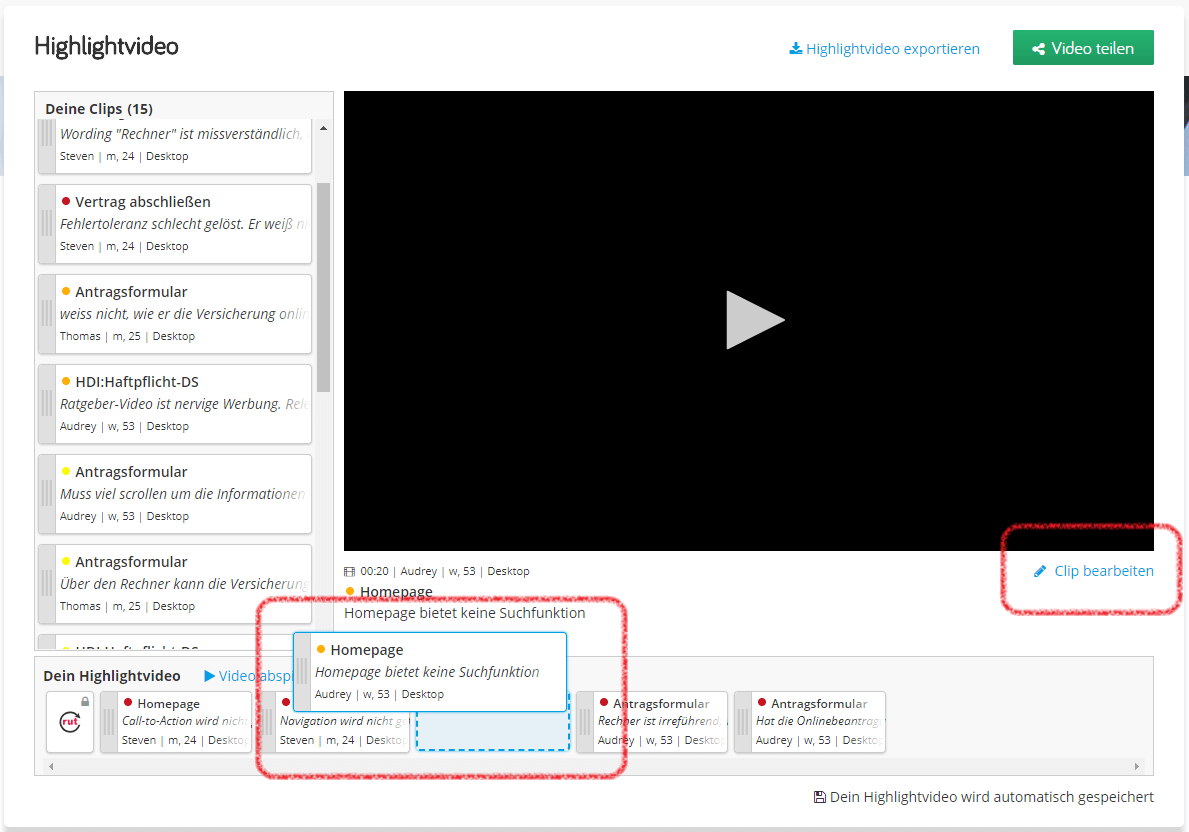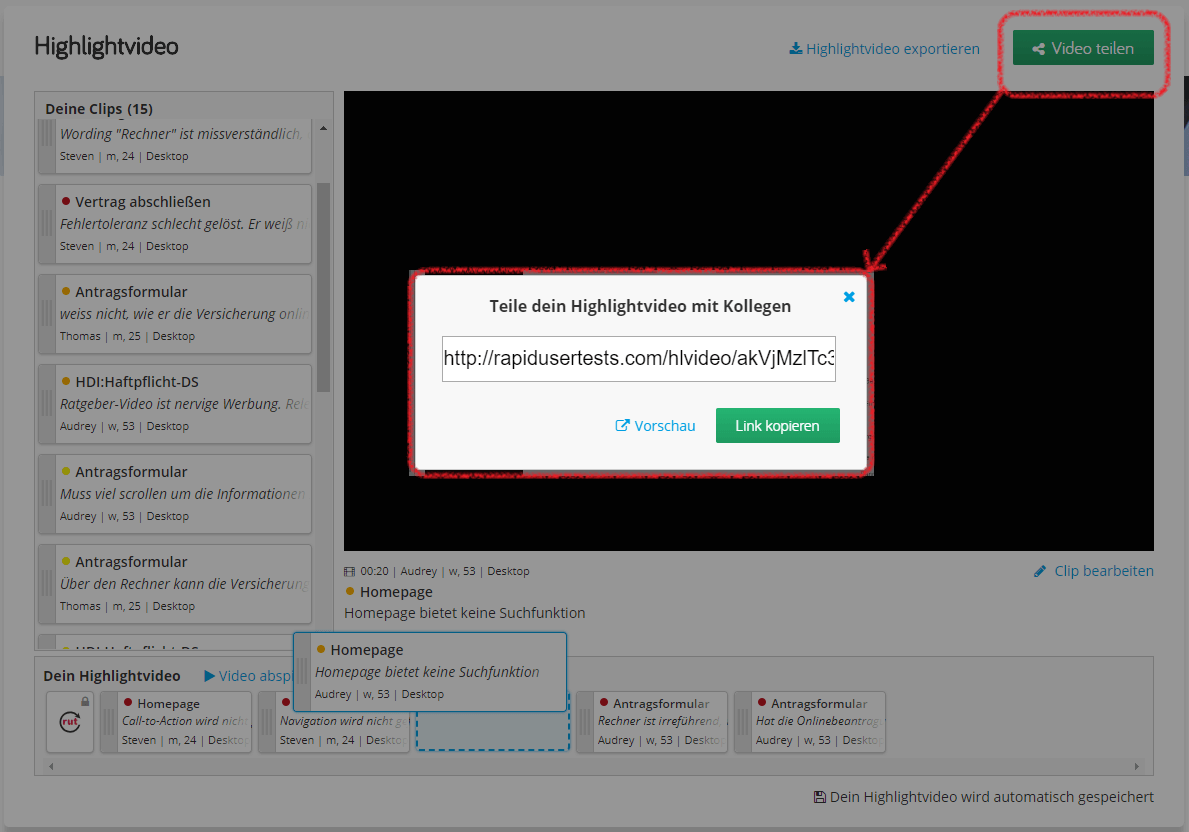How-To: Highlight-Videos schneiden (und 6 Expertentipps)
Unser Highlight-Video-Feature ermöglicht es dir, im Handumdrehen ein Best-of aus den Videos deiner RapidUsertests zu schneiden. Im Anschluss kannst du das Video ganz leicht mit deinen Kollegen und Stakeholdern teilen und sie an den Ergebnissen teilhaben lassen, denn unserer Erfahrung nach können selbst kritische Menschen überzeugt werden, wenn sie die tatsächlichen Reaktionen der Kunden sehen.
Wie du beim Schneiden vorgehen solltest, erklären wir dir hier. Außerdem erhältst du ein paar Experten-Tipps unsere UX Specialists, mit denen dein Highlight-Video garantiert überzeugt.
Das richtige Mindset
Unser Feature macht es dir ganz einfach, Highlight-Videos zu schneiden. Damit am Ende ein überzeugendes Video herauskommt, brauchst du jedoch das richtige Mindset.
In den meisten Fällen gilt: „Propaganda – keine Dokumentation“. Es geht also nicht darum, im Highlight-Video jedes Detail des Tests zu zeigen, sondern zu verdeutlichen, welche großen Usability-Potentiale es gibt und wo diese liegen.
Außerdem solltest du dir einige Fragen stellen, bevor du das Highlight-Video erstellst:
-
Was ist das Ziel des Highlight-Videos und für wen ist es gedacht? Geht es zum Beispiel darum, einen zusammenhängenden Eindruck einer Customer Journey zu vermitteln? Dann solltest du alle Erkenntnisse dazu in ein Video einbringen. Möchtest du bestimmte Aspekte beispielsweise an verschiedene Abteilungen weitergeben, solltest du mehrere Videos schneiden, damit die Empfänger nicht im Video navigieren müssen.
-
Welche Art von Problemen soll verdeutlicht bzw. hervorgehoben werden? Geht es nur um einen bestimmten Bereich der Seite oder der Customer Journey, beispielsweise die Filterfunktion, oder sollen alle Probleme in das Video einfließen?
-
Sollen auch positive Aspekte und Ausschnitte einfließen? Dies kann das Video auflockern und motivierend wirken.
Jetzt bist du bereit, mit dem Schneiden loszulegen!
So erstellst du ein Highlight-Video
Während du den Test in unserem Tool auswertest, erstellt sich das Highlight-Video nahezu von allein:
1. Wichtige Stellen im Video kommentieren
Du entdeckst eine wichtige Stelle im Video und schreibst einen Kommentar dazu – so wie du es sonst auch tun würdest.
2. Bedeutendste Stellen mit „Ausschnitt erstellen“ markieren
Die Video-Stelle ist so bedeutend, dass sie im Highlight-Video auftauchen soll? Setze ein Häkchen bei „Ausschnitt erstellen“. Die Standardlänge des Ausschnitts sind 20 Sekunden, du kannst die Länge aber auch manuell in der Zeitleiste festlegen. Wenn du dich erstmal rein auf das Auswerten konzentrieren willst, kannst du die Länge des Ausschnitts auch später noch präzisieren.

3. Highlight-Video zusammenschneiden
Wenn du alle Videos ausgewertet und wichtige Stellen als Ausschnitte erstellt hast, gehe links in der Seitenleiste auf „Highlightvideo“. Hier kannst du die Länge der Ausschnitte festlegen, per Drag and Drop die Clips anordnen und Zwischenfolien einfügen.
4. Highlight-Video teilen
Für das Teilen des Highlight-Videos hast du zwei Optionen:
Schicke den Link zum Video direkt an deine Stakeholder oder binde ihn in deine internen Präsentationen ein.
Exportiere das Video und lade es als .mp4-Datei herunter.
So sieht das dann zum Beispiel aus:
Achtung: Du kannst aktuell nur ein Highlight-Video pro Projekt erstellen. Möchtest du mehrere Videos schneiden, zum Beispiel für verschiedene Abteilungen, musst du das Video zunächst exportieren bevor du das nächste Video erstellst.
Experten-Tipps
Damit du mit dem Highlight-Video deine Ziele erreichst, möchten wir dir noch ein paar Tipps unserer UX-Specialists mitgeben. Warum wir wissen, wie man erfolgreiche Zusammenschnitte erstellt? Weil wir selbst regelmäßig unsere Kunden mit Highlight-Videos überzeugen.
-
Lieber zu viel als zu wenig markieren: Markiere schon während der Auswertung geeignete Stellen mit „Ausschnitt erstellen“ und schneide sie grob zurecht. So musst du nicht im Nachhinein alle deine Kommentare noch einmal durchschauen. Lieber ein paar Ausschnitte zu viel markieren und hinterher wieder aussortieren als später nach den passenden Stellen suchen zu müssen.
-
Ausschnitte priorisieren: Du kannst in den Kommentar des jeweiligen Ausschnittes eine Notiz zur Priorisierung machen (Wie gut beschreibt der Ausschnitt das Problem? Ist der Nutzer sehr emotional?), z. B. * bis ***
-
Usability-Probleme reflektieren: Überlege noch einmal genau, welche Probleme du im Highlight-Video verdeutlichen möchtest, bevor du dich an den Detailschnitt machst. Konzentriere dich auf ca. 5 Hauptprobleme und demonstriere diese durch jeweils 2-3 Nutzer.
-
Die passende Länge finden: Einzelne Ausschnitte sollten nicht länger als eine Minute sein (Ausnahmen bestätigen die Regel). Für die Gesamtlänge gibt es keine Richtwerte, weil es auf deinen persönlichen Use-Case ankommt. Gehe daher am Ende noch einmal die Fragen vom Anfang durch und überlege, ob du alles abdeckst oder vielleicht sogar noch etwas weglassen kannst. Denn bedenke: In der Kürze liegt die Würze und du möchtest die Empfänger deines Highlight-Videos ja auch nicht langweilen.
-
Auch Stärken zeigen: Zeige nicht nur Probleme sondern auch Stärken. Besonders emotionale Reaktionen der Nutzer lockern deine Präsentation auf. Oft bietet es sich daher an, mit etwas Positivem zu beginnen und abzuschließen. Gerade bei Prototypen-Tests ist es interessant zu sehen, was schon gut funktioniert. Und wer will schon gerne die Stärken versehentlich „wegoptimieren“?
-
Zwischenfolien nutzen: Zwischenfolien sind so etwas wie das Inhaltsverzeichnis deines Videos. Ohne sie sind die Zuschauer orientierungslos und wissen nicht, was sie als nächstes erwartet. Haben sie aber auf der Zwischenfolie einen Anhaltspunkt, um welches Problem es im nächsten Abschnitt geht und wo dieses Problem auftritt, können sie dem Video problemlos folgen. Mit RapidUsertests Premium könnt ihr auch Folien in eurem eigenen Design hochladen.